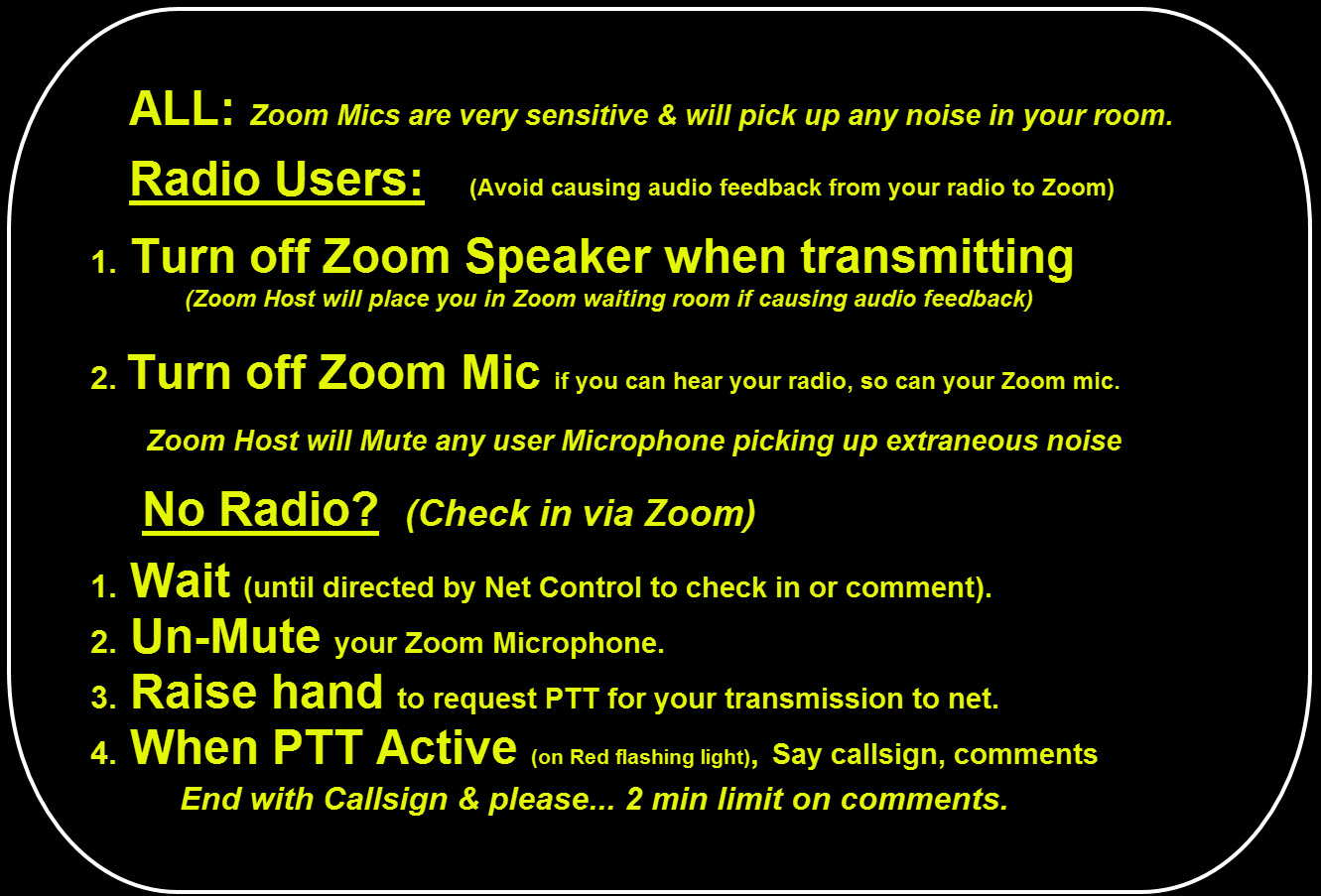For use during OCRA Club meetings and nets, a capability similar to the ham radio telephone patch was developed by OCRA club member Dan KR4UB. When available to serve as control operator, this capability is offered especially to those not having the required ham radio equipment to hear the radio net, and for a limited number of check-ins to the net from Zoom.
Here are a few general housekeeping bits of information:
- If you have an amateur radio station set up to participate in OCRA Nets, please use it. However if you don’t, please feel free to connect using Zoom. To do so, you need to familiarize yourself with the Zoom / Radio Net procedures below.
- Those on Zoom expecting to check in to an OCRA radio net must follow all FCC regulations, especially identifying with your callsign.
- Please keep your transmissions short, unless net control directs a specific request to you for more in depth information on an agenda topic.
- For monthly club membership meetings, the net and video conference audio may be recorded to assist the club secretary in writing the minutes of the meeting, and then erased.
Preparing your Computer/Device for Zoom Conference Use
Use of the “Zoom Client for Meetings” application at the download link below is recommended. This application reduces the processor loading on your device, your internet bandwidth consumption, and provides better audio quality for everyone in the conference as compared to using a browser application to join the Zoom conference.
- If you don’t have “Zoom Client for Meetings” installed, Click the Zoom Download Center to install the application.
- Test your audio/video device setup before joining the conference by using the following tests provided by Zoom:
- Familiarize yourself with the Zoom controls and, if using the conference to radio net audio bridge, the “Push to Talk” (over the radio net) methods below..
You can join the Zoom conference and just listen to the radio net in progress or, use one of two methods described below to check in and participate in the radio net from the Zoom Conference.
Radio/Zoom Protocol for participating in the Radio Net while on Zoom